Sometimes Tableau’s UI can be misleading. If you’ve had the NULL values indicator pop up in the bottom-right corner of one of your worksheets, then this is one of those misleading times.
A simple click on the indicator would suggest there are two options to handle NULLs. The first would be to filter the data. The second option is to show data at the default position.
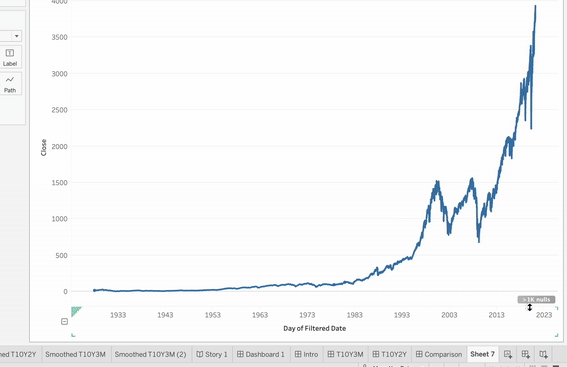
This window is standard for non-geographic worksheets. Geographic worksheets will instead show this window:

But there are actually other options available outside of these!
The Quick Tip
Let’s say you want to leave everything as-is, but don’t want to have that ugly NULL bubble in the bottom right corner of your worksheet view. The way you can do that is LITERALLY THE EASIEST THING EVER. Yet I didn’t learn this until a couple years until my Tableau journey. Ok, now don’t be mad when I tell you this…
Right click the indicator and select Hide.
Yup. That’s it. Here’s a gif of me doing it:

Be aware that Tableau will choose the specific behavior of hiding the indicator. This means that for something like line charts, it could hide the indicator and keep the line connected. But if you wanted to control that behavior and break the line instead while hiding the indicator, you can use the method described below.
Another NULL Formatting Tip
There’s an additional method to handling NULL values in Tableau. This involves changing the formatting of the specific field.
- Right click any field, and select Format.
- Click on the Pane tab of the Format window.
- At the very bottom you’ll have a Special Values section for Text and Marks. Here you can enter an alias for the text values or select from one of four dropdown options for the Marks.

That’s it. Hope this tip helps! Please send me an email (dan@mywebsiteURL) if this post helps or if there are other topics you’d like covered!
