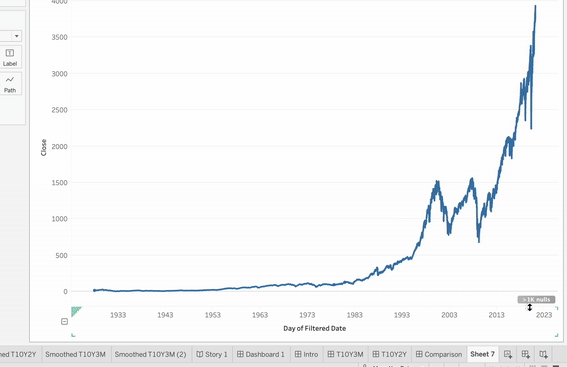Woah, big Tableau release in mid-2022! I’m going to do a video walk-through for 2022.2 and a brief text summary below.
Walk-through video
Top 5 New Features in Tableau Desktop
1. Add Filters Object
User – “Hey could you just add this filter please”
You – “Sure, done!”
User – “Could you add another one actually”
You before 2022.2 release – “GRRRRRRRRR”
You after 2022.2 release – “I added in a button that lets you pick which filters you want from the entire data set!”
This feature is Tableau’s further move to empower users and reduce developer headache. It’s analytics on demand baby!
2. OneDrive and SharePoint Online Connector
For everyone in Big Corp®, this is a huge deal. With all the files floating around various shared OneDrive folders and SharePoint sites, you now can directly connect to these in Tableau without any extra licenses or headache.
3. Workbook Optimizer Improvements
This feature was a game changer when it was released. And it’s only getting better.
Tableau doesn’t list what was added. But they do have all of the Optimizer guidelines documented here: https://help.tableau.com/current/pro/desktop/en-us/wbo_overview.htm
4. Data Stories
It’s possible that we look back at this list in two years and we think Data Stories should have been the number one new feature. For right now, it feels like it could be big for data literacy purposes, but might be too much too soon.
5. In-product Exchange
Let’s be honest… it’s hard to keep up with all the Tableau releases and features. While Tableau Exchange was a great addition, how may people are going to separately seek it out when developing in Desktop?
Tableau read the minds of users (probably through product usage data), and now made Tableau Exchange in-product. No need to leave Tableau Desktop for access to Tableau Accelerators and Extensions.
Thanks for reading this far. Are you banging your head against a wall trying to build analytics solutions for your business? Never catching up on the backlog of projects that needed to be done yesterday? Are you struggling to assemble a full-stack data team with the resources you have available?
I run MergeYourData.com, where we provide you with a team of vetted data experts for the price of one full-time employee. Leverage our team of experts to get impactful data analytics for your business, without the headache of hiring, training, and managing a whole team yourself.
We like to say it’s like paying for a Swiss-army knife, but getting access to a shed full of tools instead. If any of what I’ve described sounds like where you’re at, book a call below.
- Why SaaS Prices Are Increasing, and Will Continue To
- Warning: The bottom 50% of BI devs will be on the chopping block
- Top 5 New Features in Tableau Desktop 2022.2
- Quick Tip: Create calculated fields from table calculations with drag and drop
- Torn between remote work and hybrid for my business